Supplier receipts (commission voucher)
Supplier receipts (commission voucher)
To be used when receiving a cheque from a Hotel, Car Hire Company etc for which the Agency has raised a Voucher for a client who has Paid Direct or had charges Billed Back to them. Click on ADD and then click on the Browse Button (1) next to the Commission Voucher box
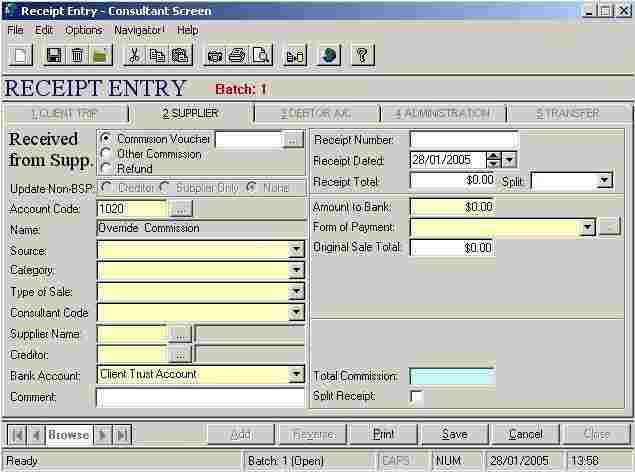
NOTE: Should an error message occur that says the Account Code does not exist, you will need to check that the code has been added through General Ledger Maintenance, if not - the code needs to be added or it may be that the account is set to Administrator use only, in which case you will need to be signed in as the System Administrator or have rights in the system.
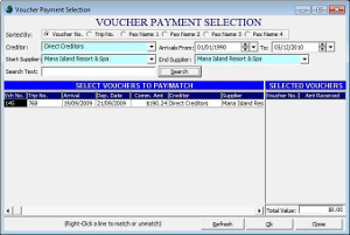
The following voucher matching window should appear when you can make different selections to find vouchers matching commission payments.
- Select Sorted By clicking the relevant option (normally by Voucher or Pax Name)
- Select the Creditor by clicking the down arrow then select the relevant Arrival from/to date to narrow down the search criteria to make it easier to locate the relevant vouchers.
- For bookings where clients have PAID DIRECT to the Hotel / Car / Supplier direct for services the agency is awaiting commission, the Creditor to select in most cases be 'DIRECT CREDITORS' . Any relevant Suppliers would then be available for selection from the Supplier Drop Down boxes
- Select your Starting and Ending Suppliers to see unpaid commissions / vouchers
- Click Search which will then give you a listing of all unpaid commissions

- If you scroll to the right of this windows you will see the passenger name details
- Click on the amount to match and then Right Mouse Click and select Match Voucher button shown below

Complete the below window with all relevant information and click Save
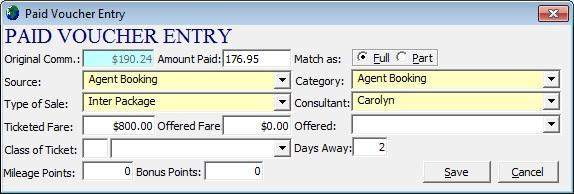
ORIGINAL COMM - Defaults from Voucher if pricing was complete in Land Booking Window
AMOUNT PAID - defaults to the same amount as in the Original Commission box. This can be changed before saving to the value of any payment received from Suppliers
MATCH AS - If the amount is paid in Full then select the button Full. If this is a Part payment click the button for Part so that it is selected. Part payment may apply where the Supplier has only paid for 1 night's accommodation and it should be for 2 night's accommodation. The balance will then remain as outstanding.
YELLOW BOXES-defaults from the voucher and can be changed
TICKETED FARE - defaults from the voucher if the pricing was entered in the Land Booking screen. This can be changed based on the actual commission received.
OFFERED FARE - defaults from the voucher if this window was completed in Land Booking OFFERED - This is the reason for the Offered Fare not having been accepted by the customer
CLASS OF TICKET - Applies to vouchers created for an Airline Only
DAYS AWAY - This information flow to Back Office for the Corporate Reporting functions The matched voucher amounts now appear on the Right Side in the Selected Vouchers box
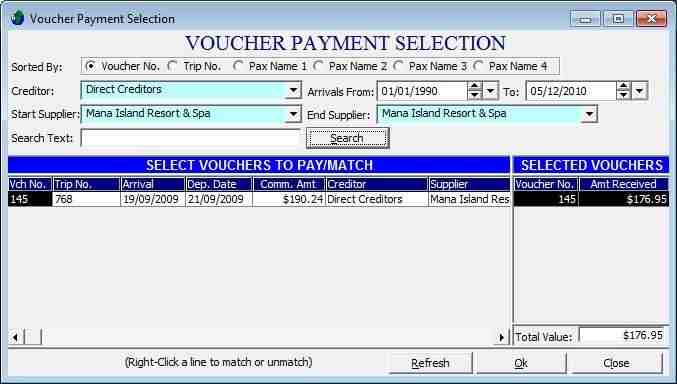
- Click on Ok to save the details matched. Click Close if you need to cancel the matching.

- Now select the Payment Method and complete the payment details
- Make sure the Receipt Dated field and the Bank Account used are correct
- Click Save and the receipt will split if you have matched more than one voucher to the total value the cheque received.
** To remove incorrect matchings in this area simply right-click with your mouse on the Matched amount to the right of the Voucher Payment Selection window
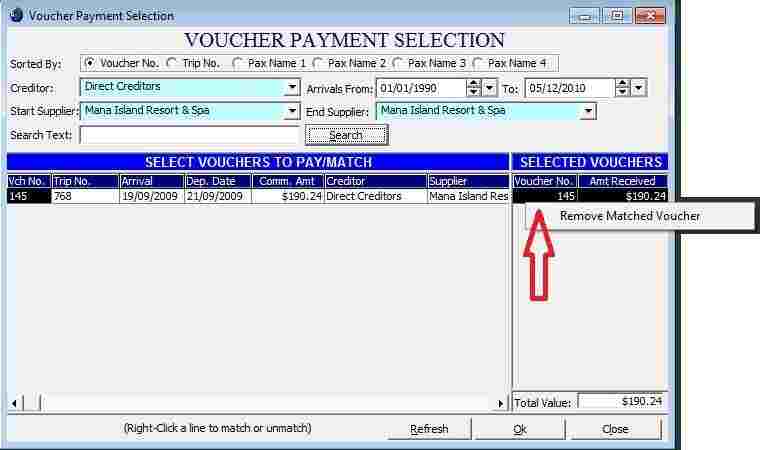
You should then be asked a question which you must answer to confirm the Un-Matching
Copyright © 2017 - Travelog Pty. Ltd. ABN: 67 099 078 985
